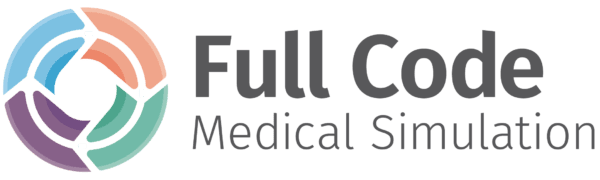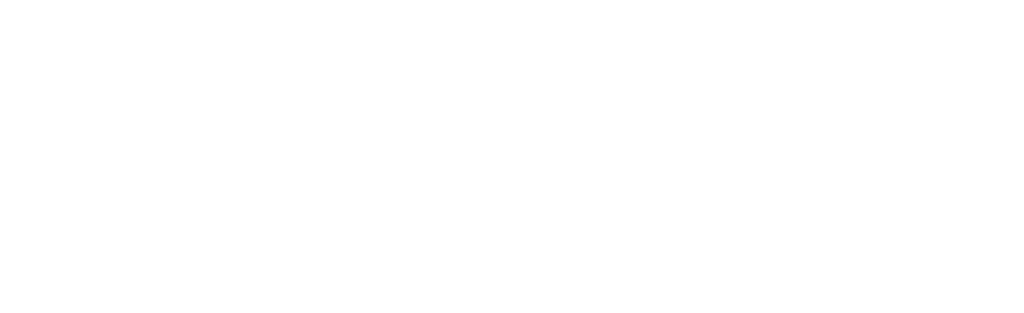Frequently asked questions
General
Get started using Full Code with the answers to some of our most frequently asked questions.
Tech Support
Have a tech issue? Look for the answer to your problem here before contacting us.
Subscriptions
Have a question about upgrading or billing? Learn more about Full Code paid subscriptions here.
Institutional Subscriptions
If you're an educator or administrator, look here for questions specific to institutional subscriptions.
Educator Dashboard
If you're interested in or using the Full Code Dashboard, learn more here.
Case Authoring
If you're using our Full Code Creator tool or interested in upgrading, look here for more information.
Clinical
For medical professionals with questions about our content, look here.
CME Credit
Find out how to use Full Code to get continuing medical education credit.
General
Full Code is an intuitive, virtual medical simulation platform designed by clinicians for medical students and professionals. With over 170 medical simulations and an engaging interface, our award-winning app is preferred by medical professionals worldwide.
Full Code runs on mobile devices, tablets, and in browsers.
On your mobile phone, open the App Store or Google Play app, search for “full code” and select “Full Code Medical Simulation.”
On your laptop or desktop computer, open your browser, then navigate to app.fullcodemedical.com.
Anyone can play Full Code, from the curious learner to the seasoned medical expert. Our platform is used by thousands of people every day, all around the world. Our users include:
- Doctors, physician assistants, and nurse practitioners
- Nurses, medical technicians, and respiratory therapists
- Paramedics and emergency medical technicians
- Medical, PA, NP, nursing, and pre-medical students
- College and high school students
- Curious learners around the world
In the “Profile” section of Full Code, you can easily adjust your difficulty settings to fit your background and training level.
Our full library is available via a paid subscription from within the Full Code Simulator app on the Apple or Google platform. Simply download Full Code Medical Simulation and click “Subscribe” on the main menu to view all subscription options.
Subscriptions are also available on the web via secure payment with Stripe. Visit app.fullcodemedical.com and click “Subscribe.” Follow the instructions to create an account, and then check out securely via Stripe using your credit card.
Yes! We offer multiple cases free-to-play for all learners, including top simulations on topics such as cardiology, infectious disease, trauma, and more! Free cases do not reveal full scoring details. Free-tier users get 3 “unlock credits” to unlock the detailed results and answers for completed cases of your choosing. You can earn 3 more unlock credits when you create an account. Periodically, we rotate the available free cases.
Yes! If you are a student or clinician-in-training, you can get Full Code for your entire class. Let your instructors, simulation directors and faculty know about Full Code for Institutions. With an institutional subscription, you’ll get access to the full library of cases.
Right now, Full Code is available in English only. We hope to bring you Full Code in other languages in the near future.
If you are fluent in English and have a medical background, we are interested in building an international team to help us translate Full Code. We accept practicing medical providers including doctors, nurse practitioners, physicians assistants or other international equivalents.
If you’re interested, visit this page to find out how to join the Full Code clinical team.
Tech Support
Don’t worry – this can happen for a number of reasons and can be easily resolved.
- Your subscription may have lapsed. On your mobile device, select “Profile” and look for the subscription row. If the message includes “expired on,” then your subscription lapsed. This usually happens either because you manually canceled, or there was a problem with your payment method. If you suspect the latter, please update your payment method with Apple/Google then tap “Restore.”
- If you have an account, make sure you are logged in. Look at the PROFILE button on the home screen. If you do not see your email underneath, you are not logged in. To log in, click PROFILE then LOGIN.
- If you are using the Simulator app on iPhone/iPad/Android, try running “Restore Purchases.” Tap on PROFILE, then Subscribe. Then look for a “Restore Purchases” link just above the Terms of Service. Tap that and enter your Apple App Store / Google Play Store password. As long as you are connected to the internet, this should immediately restore your access.
- If you’re still not able to access your subscription, please don’t hesitate to contact support.
No. An account/login is not required to use Full Code Medical Simulation, or even to subscribe. You can create an account if you wish, which will preserve your past scores on our server and let you use your subscription on different devices or browsers.
To create an account:
- Open Full Code on your mobile device or web browser.
- Select PROFILE and then CREATE ACCOUNT.
- Enter your email and password.
- Check your email for a verification email. Click the link.
- Now you can log in from a browser or another device to access your scores & subscription.
If you’re running into trouble verifying your email address, here are a couple of things to try:
- Sometimes the verification can get stuck in your spam folder. Make sure to check your spam folder for the confirmation.
- You can also resend the confirmation through the app if you didn’t receive it. To resend, select PROFILE, then the Unverified link on the account row, then “Tap/click here to Resend.”
If you’re still having trouble, please contact us.
Unfortunately, Full Code does not run on all Android devices. Certain older Android phones are not supported due to errors in their implementation of the 3D technologies used by Full Code. These errors can cause affected phones to get hot and lock up, so we are forced to exclude these devices from accessing Full Code.
For a full list of supported and unsupported devices, see our Supported Devices page. If your device is not supported, you can still access Full Code via a Chrome or Safari browser at app.fullcodemedical.com.
Yes! Full Code was designed “offline first” on Apple and Google devices. This means you can play all cases seamlessly whether you have an Internet connection or not.
When cases are completed offline, the data results are temporarily stored on the device. The next time Full Code is opened with a working internet connection, the cases are uploaded and saved.
The browser-based version of Full Code does require an internet connection to play cases.
Subscriptions
Web-based subscriptions are available via secure credit card payment using Stripe. Visit app.full-code.com in a web browser (Chrome or Safari recommended) and click SUBSCRIBE. Stripe subscriptions require a Full Code Account. If you do not have a login, follow the instructions to create and verify your account, then check out securely via Stripe using your credit card.
With a Full Code account, you can use your subscription on Apple, Android devices and the web and switch between devices as well with all of your simulations and scores saved.
You can cancel at any time. When you cancel you will still have access for the remainder of your term. All mobile-based subscriptions are managed by the Apple App Store & Google Play Store. We cannot cancel or change your Apple or Google subscription for you. The subscription can be canceled directly on your device by selecting PROFILE, then “Change” on the subscription row, then “Manage Subscription”. For more information:
Yes! If you don’t have a smartphone or mobile device, or prefer not to use the Apple or Google App Stores, web-based subscriptions are available via secure credit card payment using Stripe. Visit app.full-code.com in a web browser (Chrome or Safari recommended) and click SUBSCRIBE. Stripe subscriptions require a Full Code Account. If you do not have a login, follow the instructions to create and verify your account, then check out securely via Stripe using your credit card.
Yes, you can upgrade at any time. From within Full Code tap PROFILE, then on the subscribe row, tap “Change.” This works differently between Apple & Google:
- Apple: You will be charged full price of the upgraded subscription. You will then receive a prorated refund for the remaining portion of your prior subscription.
- Google: Your subscription will immediately convert to the higher tier, but you won’t be charged immediately. The prorated balance remaining from your prior subscription will be credited toward a number of days at the higher subscription price. After this runs out, the subscription will renew at the full price of the higher tier.
Yes, you can downgrade at any time. From within Full Code tap PROFILE, then on the subscribe row, tap “Change”. This works differently between Apple & Google:
- Apple: your subscription will remain at the present subscription tier until the next renewal, at which time you will be placed on the lower tier and charged the lower rate.
- Google: you will immediately be switched to the lower tier and the remaining prorated balance from your current subscription will be converted to a number of days at the lower tier price, after which you will renew at the lower price.
Yes, you can change your subscription term at any time. From within Full Code tap PROFILE, then on the subscribe row, tap “Change”, then select the same subscription tier with a new term by tapping Monthly or Annual.
Your subscription will remain unchanged until the next renewal date, at which time it will renew with the new term.
If you are studying medicine and are unable to afford a subscription to Full Code, we want to help! We are happy to provide free access to students and programs around the world on a case-by-case basis.
Please contact us and let us know more about your clinical background, where you practice, your training program and why you’d like free access to Full Code.
Institutional Subscriptions
Yes, Full Code memberships can be easily transferred from one student to another using the Educator Dashboard.
Simply find the user from whom you want to remove access, then click the three dots on the far right and select “Deactivate User”.
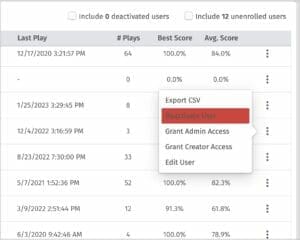
Once you do this the license will be released and you can invite a new learner.
If you have a “per user” institutional subscription, you must individually invite each learner via email with the “Invite User” button on the Educator Dashboard. The email invitation will ask them to create a Full Code account. After creating an account, they will be shown an enrollment screen where they must consent to joining the organization and sharing their results with you, their educators.

If your whole university/organization is subscribed with a site license, we can set up automatic enrollment based on email domain. For this to work all your learners must have email accounts provided by your organization (harvard.edu for example). In this mode, your learners simply download the Full Code app on their own, then create an account using their school/work email – once they validate the account, they are automatically added to the organization and asked to enroll.
For now, you can email your learners with a link to the case you would like them to complete. Navigate to the Case Library, search or filter to find the right case, click into the case, and copy and paste the link under the Summary.
Similarly, you can verbally assign cases by case number. Students can open the Full Code case list and search by number there. See the next question for how to select appropriate cases.
Our Case Assignment capability is coming soon! With it, you will be able to assign certain individual learners, or groups, cases for them to complete, specify a due date, and set a minimum score. They will then be notified by email to complete the cases. Subscribe to our newsletter and we’ll let you know when this functionality goes live.
Our Dashboard has a long-form written version of each Full Code case. This form has complete details on every aspect of the case, enabling you to make an informed choice about which cases align with your curriculum goals.
To access the complete list of Full Code cases, select “Cases” in the menu bar, then select “Case Library.” Once you are in the library, you can search or filter for relevant cases by diagnosis, category, or case name.
Some institutional subscriptions can simply operate under the per-user Terms of Service and Privacy Policy that each user consents to when they first open Full Code.
Most larger subscriptions will require signature of our Institutional Site License Agreement.
In some situations, this can be decided by the subscribing organization. Please contact us to discuss.
We can accept purchase orders and also can offer direct credit card payment via Stripe. Purchase order payments can be done via paper check or wire transfer.
We also can offer subscriptions via EBSCO Information Services, which can streamline the process for universities that are already customers of EBSCO.
Please contact us for further details.
In some cases, yes. We are happy to offer discounts to certain non-profit organizations, underserved populations or training institutions in developing countries. We decide this on a case-by-case basis. If your organization would like to subscribe to Full Code, please contact us to discuss.
Normally any subscribed learner can play any case in the library, but institutional subscribers can choose to “hold back” certain cases from their students so that these cases can only be accessed during an assessment. If part of the main Full Code library, these cases are still available to paid subscribers outside of your organization.
To do this, from the Educator Dashboard, click “Settings” and then choose a selection of cases to withhold from your learners.
When you are ready to assess your students, simply re-enable these withheld cases and ask your students to complete them.
Institutions with a membership that includes the Full Code Creator can also design custom cases that can be used for assessment. Please contact us for further details.
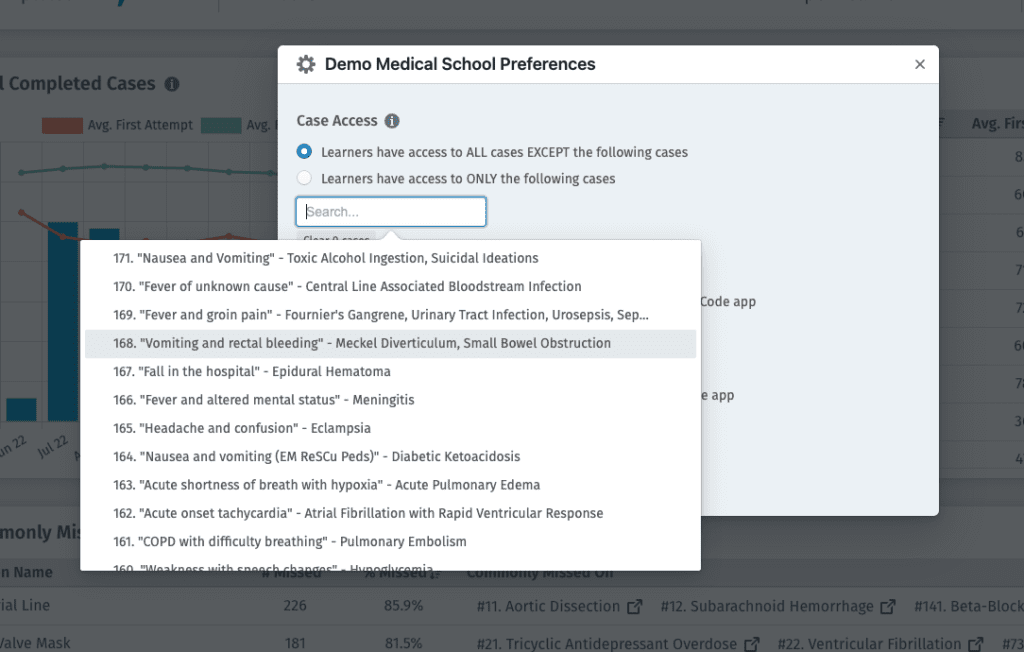
At this time we do not directly integrate with any LMS system. We are however evaluating a number of options and would be happy to discuss integration with your system.
You can export learner data from our dashboard to a CSV/Excel file and then use that data in any way you see fit. See the question “How can I save score data?” in the Educator Dashboard section for more details.
Educator Dashboard
Our Dashboard allows an educator or administrator detailed insight into learner usage and scoring via an easy-to-use web portal. Our Dashboard gives you access to:
Centralized scoring
- View scoring across all learners or an individual
- Easily compare first attempt versus best attempt to track progress
- Drill into case logs for an individuals completed case to review their actions
- Trace learners’ thought processes by the second
Collective insights
- See what cases your learners are having difficulty completing under Failed Cases
- Identify commonly missed actions (i.e. placing a central venous catheter)
- Monitor utilization trends over time
- Use our Case Library to map cases to your curriculum or program
Account management
- Invite your learners to join Full Code
- Create groups by class, year or clinical role
- Transfer licenses from one learner to another
- Export broad and granular data, or cases, to CSV/Excel
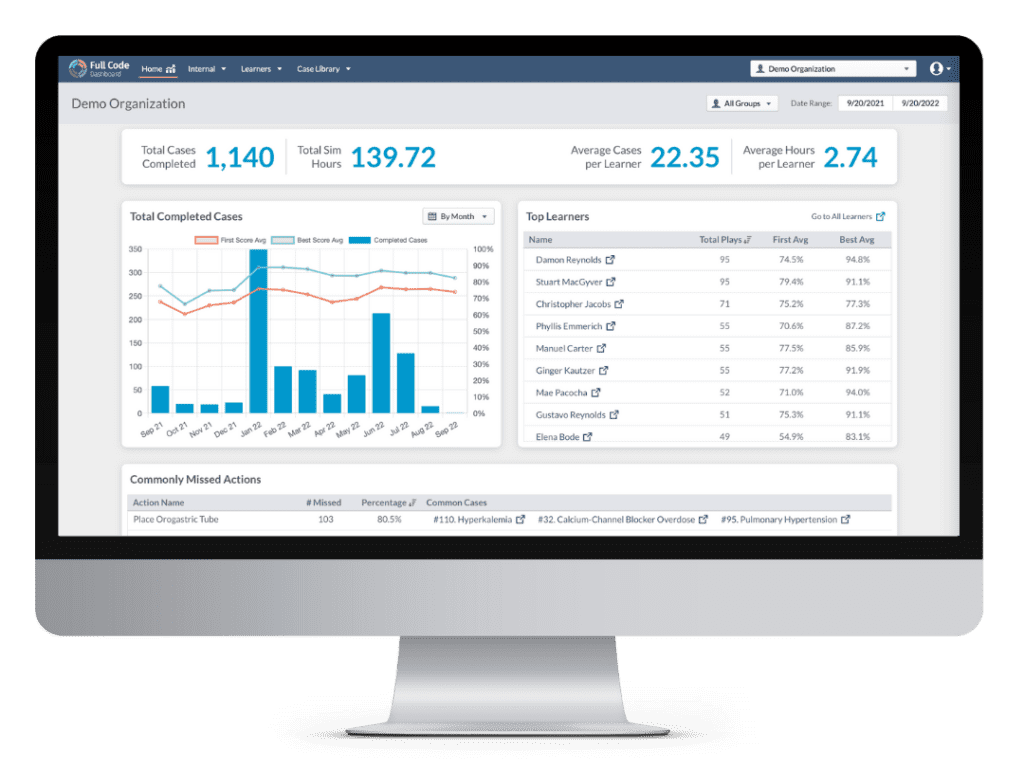
Once you have received an emailed invitation to join a Full Code organization as an administrator, you can access our Educator Dashboard at app.fullcodemedical.com/admin. Your username and password are the same for logging into either the dashboard or the Full Code Simulator.
If your organization has a subscription and you are supposed to have access, contact your lead instructor and ask them to add you as an administrator via the Educator Dashboard.
1. Log on to the Dashboard at app.fullcodemedical.com/admin.
2. Click Users and then select Learners or Invitations in the drop down menu.
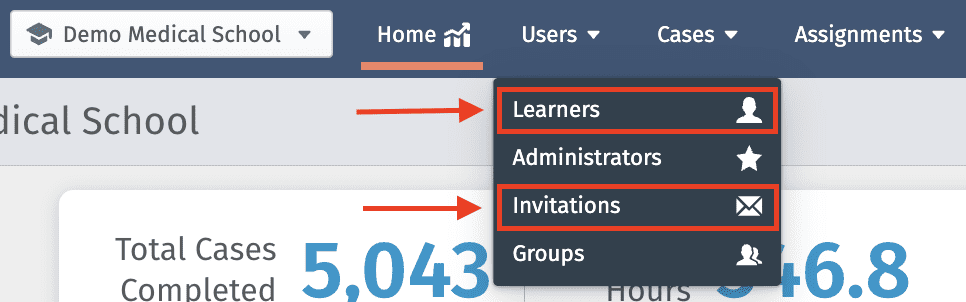
3. Click on Invite Learner in the upper right corner of either page.
![]()
4. You will need the learners email address, first and last name in order to invite them to the platform.
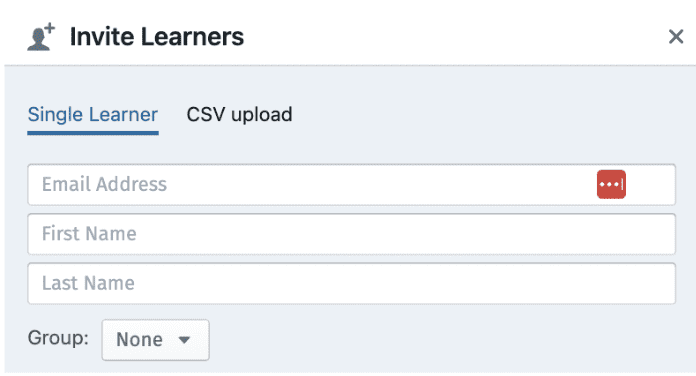
5. If groups are available to you, select the Group you would like to also add this learner to.
6. Similarly, you can toggle to CSV Upload, pictured above, to bulk invite learners.
7. Click Invite and our system will send an email invitation with instructions on how to create an account.
To remove a learner and assign a license to a new learner, you must complete two separate steps. Revoking access, and then assigning the new seat.
To remove the learner:
- Click Users in the menu bar and select Learners in the drop down menu
- Search for the learner by entering the last name or email address
- Follow the learners line item to the right hand side of the screen and click the three dots
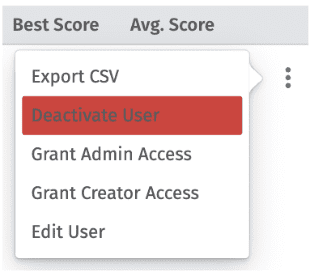
4. Click Deactivate user
Now, you are free to invite a new learner! You can find instructions on doing so in the above paragraph.
1. Click Users in the menu bar, then select administrators in the drop down menu.
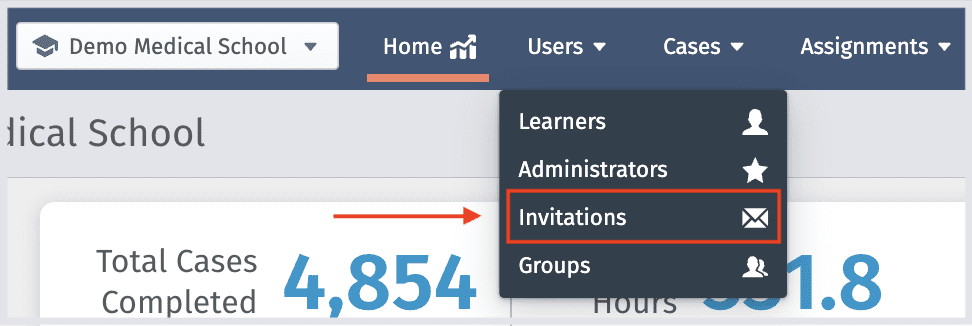
2. Click Invite Admin in the upper right corner of the screen and add their first/last name and email address, you can then assign them to a group if necessary.

3. If you want to promote an already existing user to an Admin, search for the name under Learners in the Users drop down menu and click on the three dots at the end of their line item.

4. Then click Grant Admin Access.
The user will then receive an email invitation to join the organization as an administrator, and they will have access to the Dashboard going forward.
Please note that granting administrative access allows the individual to see scoring data across the organization.
You can easily remove an administrator from the Dashboard. Simply locate the user as described in the above section, and click on the three dots at the end of the users line item.
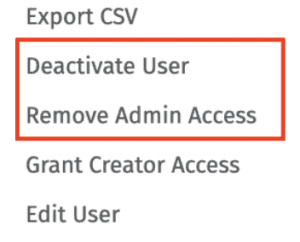
You can deactivate the user or revoke their administrator access which will remove their Dashboard access.
You can categorize your learners by class, year, clinical role or any other way that makes sense to you. First you must define “groups” in the dashboard, then a group can be specified as you’re adding new users. You can also change a learners’ group at any time.
To define groups for your organization:
1. Click Users in the main menu, then select Groups.
2. Click Add Group in the upper right corner.
3. Name your group and click Create.
4. You can later rename or remove the group with the Edit and Remove buttons.
To add a new learner to a group:
1. Click Users along the main menu, then click Learners and Invite Learner.
2. Enter first/last name and email, then choose the appropriate group from the dropdown.
3. Click Invite and once the learner creates an account they will be placed in the specified group.
To add an existing user to a group:
1. Search by last name or email under the Learners page.
2. Click the three dots at the far right of the learners row and select Edit User.
3. Choose a new group in the dropdown and then click Submit.
Once your students are in groups you can use our filtering tools to only view learners in a particular group.
For reporting and further analysis, you can download your organizations data. Just click ‘Export CSV’ in the upper right corner on the Educator Dashboard, or on an individual learners page.
- If you download data from the main page, this will create a spreadsheet of all users top-level data.
- You can user filters (by case, date, user or group) and download filtered data to a spreadsheet.
- If you download data from an individual learner page, this will create a spreadsheet of the learners individual case plays.
Yes! You are welcome to lead group exercises for your students using Full Code. We suggest presenting via Zoom or WebEx. One instructor or student can lead the simulation and discussion. At this time, Full Code does not support multiple simultaneous users on the same simulation.
Please note that other than group exercises, logins are for individual use only and account information should not be shared with other users. Additional licenses are required to allow your students to use Full Code individually. We reserve the right to deactivate any account sharing across multiple devices.
We are always working hard to improve the app and educator dashboard to meet our learners’ needs. Please contact us with any suggestions or requests for new features.
Case Authoring
Yes! Full Code cases are created using Full Code Creator, our web-based case authoring platform. Creator is now available as an add-on purchase with an institutional subscription. Please contact us for more details and a quote.
If you are a clinician and would like to become a peer reviewer or case author, apply to join our clinical team!
The Full Code case authoring platform was created with multiple specialities and a wide range of uses in mind. Thus all the possible actions (review of systems, exams, investigations, interventions, communications) are customizable – as are the diagnoses & dispositions. It is possible to create Full Code cases with a significantly stripped down set of possible actions/diagnoses – or a greatly expanded set. Customers with a full Creator subscription can modify and customize their own library of available actions.
You can also choose to start with one of our existing cases and make modifications to adapt the case to your institution’s specific guidelines / best-practice. We have a diverse library of cases across multiple specialties that can be used as the building blocks for your own custom cases, saving you time and providing high-quality, peer-reviewed content to start your custom case design.
Full Code features multiple scenes, including our emergency department resuscitation bay, low-acuity (fast track) room, pediatric emergency room, and inpatient room. Creator customers can use any of these rooms to design or modify existing cases. We are constantly working to create new simulation environments.
For more information, or to schedule a demo of Full Code Creator, please contact us.
If you are an institutional subscriber with our Creator add-on, you can create an entire library of your own cases – and then offer them to your learners.
Your learners can easily switch between our Full Code case library and your custom created cases from within the Full Code app or web browser. Your custom cases can even be completed while offline, as long as the learner has opened the app since you created/updated the cases.
If your institution has affiliations with other medical institutions and you would like learners across organizations to use your custom-created cases, we can accommodate this situation. For example, a simulation center at a teaching hospital could subscribe to our case authoring add-on, and offer custom created cases to their own staff & residents – plus to an affiliated clerkship at a local university operating under a different Full Code subscription without the case authoring add-on.
Clinical
Many Full Code cases are written by our team of Harvard-trained attending physicians. We also have a team of contributing authors from a range of clinical specialties and backgrounds. The simulation cases reflect clinical best-practice as taught in some of the finest teaching hospitals in the United States, including Massachusetts General Hospital and Brigham & Women’s Hospital. If you are a practicing physician, you can become a peer reviewer or author your own cases!
Full Code cases are created in Full Code Creator, our web-based case authoring platform.
Our team releases at least 1 new case each month. We continue to add peer-reviewed, high-quality simulation content to our library, and work to improve the simulation experience over time.
We want Full Code to be a realistic and fun learning environment where you can try new things and learn from your mistakes! Practice and experience are the keys to solidifying your learning and developing expertise. If you’re having trouble with a case, here are a few tips:
- Change your difficulty level: If you need more help, try changing your difficulty level. Go to your PROFILE on the main menu and select “Difficulty Setting.” On the easiest setting, you’ll get hints from the attending, help with the differential diagnosis and a few key actions, and highlighted abnormal values and image/ECG interpretations. You can customize your difficulty settings based on your learning goals.
- Get advice from your attending: On Easy and Medium difficulty, the attending character can help you out during a case. Just tap on their picture for advice.
- Use the diagnosis definitions: Our differential diagnosis list has easy-to-understand definitions for each diagnosis. If there’s a term that you don’t know, just tap the question mark.
- Ask your consultants: Medicine is a team sport! There are many cases where you need the help of a specialist. Make sure to ask your colleagues for advice when needed using the Communicate tab.
- Replay the case: We don’t expect you to be perfect on the first try. Our cases are designed to allow repetitive practice and the reinforcement of new concepts at your leading edge of clinical knowledge. So read the debrief carefully and give it another go!
All of our simulations are written by practicing doctors and experienced healthcare providers. Each case goes through a peer-review process to ensure accuracy and up-to-date, evidence-based medicine. However, practice may vary, evidence may evolve or change, and sometimes we just make a mistake!
The best thing to do if you think you see an error in a case is to fill out the feedback form on the scoring screen after playing the case. You can also click on FEEDBACK on the main menu to provide general or case-specific comments. Simply explain what you think is wrong as clearly as possible, and someone from our team will investigate it.
We may not always reply, but know that we read every bit of feedback and our clinicians review any possible errors.
We review user feedback regularly and update all of our cases based on a continuous peer review process. Our cases are based on the best available evidence-based practice as applied in a typical US-based tertiary care setting. We understand that this doesn’t represent all healthcare settings and that practice may vary in important ways based on your hospital system, geographic location, or patient population.
We do our best to represent the full scope of patient care accurately, but we understand that this may include interventions or specialist management not available in community-based or resource-limited settings. We are always working to make sure that Full Code is as accurate and representative as possible.
If you are an institutional subscriber you can add access to Full Code Creator which will let you modify any of our cases to reflect exactly the standard of care at your location.
Currently, Full Code is set in the hospital environment and puts you into the role of the treating physician. We have many nurses, medics and EMTs who use the Simulator to help with their clinical training.
We plan to simulate new settings & roles in the near future. We rely on the support of our subscribers to keep growing, so the best way to see new content is to subscribe to Full Code, and tell your friends.
No! While realistic and detailed, Full Code is an educational tool designed to help you learn clinical medicine, much in the same way you might learn from a textbook, but in a more engaging and dynamic virtual environment. No Full Code content should be interpreted to represent specific medical advice. Your clinical practice should always be in accordance with your local hospital guidelines and policies and care decisions for yourself and your patients should only be based on the individual judgment of a licensed healthcare professional.
CME Credit
You can claim up to 0.5 hours of AMA PRA Category 1™️ credit for each case that you complete if you subscribe to our Pro+CME subscription tier. MDs, DOs, NPs and PAs can use this credit towards their state licensing requirements. Nurses can often use this credit as well towards their license. Please make sure to check your individual licensing requirements prior to subscribing. All Full Code cases are an ACCME-accredited activity via joint providership with Oakstone Publishing.
To earn CME:
- You must have an active Pro+CME subscription (Credit cannot be awarded retroactively).
- Difficulty must be set to medium or hard.
- You must achieve a score of 85% or greater.
Sign up now and start earning CME!
Learn more on our Professionals Page.
First, subscribe to our Pro+CME subscription to enroll in the CME program.
Then complete any case on our Medium or Hard difficulty setting (change this via your PROFILE). In the bottom right corner of the scoring screen, you’ll see a “CME” button. Select this button. If you’ve scored over 85% and haven’t claimed this case in the past 12 months, then you can claim up to 0.5 credit hours. You will be required to complete a short survey about the learning activity after each claim.
If you don’t want to claim the credit right after completing the case, you can do this later from the Case List by tapping on your prior score and selecting “Past Score.” Then select the CME button at the bottom. You cannot claim cases completed prior to enrolling in the CME program.
As soon as you claim credit and complete the learning activity survey, the Full Code system will email you a CME certificate which you retain in case you need to submit proof of activity completion.
You can also regenerate these CME certificates from within Full Code. See the next question for more information.
You can access your accumulated CME credit through the Profile screen. Go to the main menu, select PROFILE, then click “Review” on the CME credit row. This will bring you to a page where all your CME credit is recorded. From there, you can select up to 10 cases at a time and email yourself a certificate verifying your CME credit. Credit can only be claimed once per case per year.