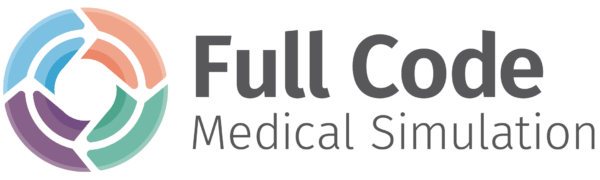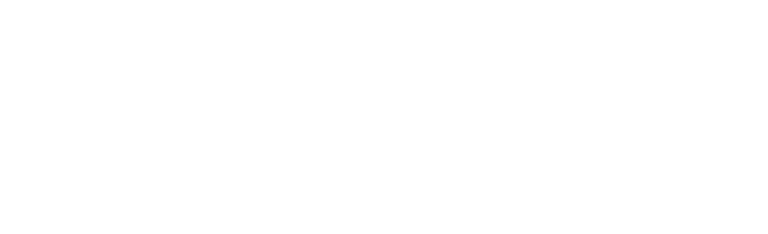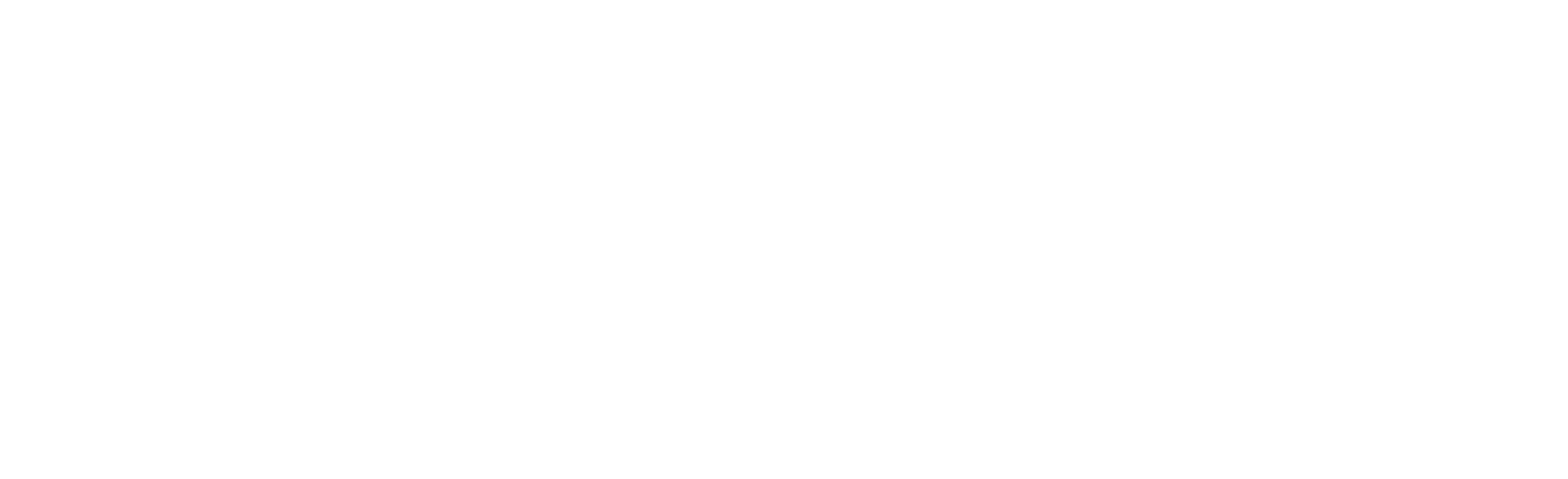Now that your organization is set up on Full Code, you can start inviting your learners to access the Simulator. Read below for step-by-step instructions on how to invite your learners, manage your seats, and export learner data.
Sending invites
1. Log in to the Full Code Dashboard — and bookmark this page!
2. Navigate to the menu bar > click Users > click Invitations. This page shows all invitations you send and allows you to resend them. Once invites are accepted, users will appear in their respective Learner or Administrator pages.
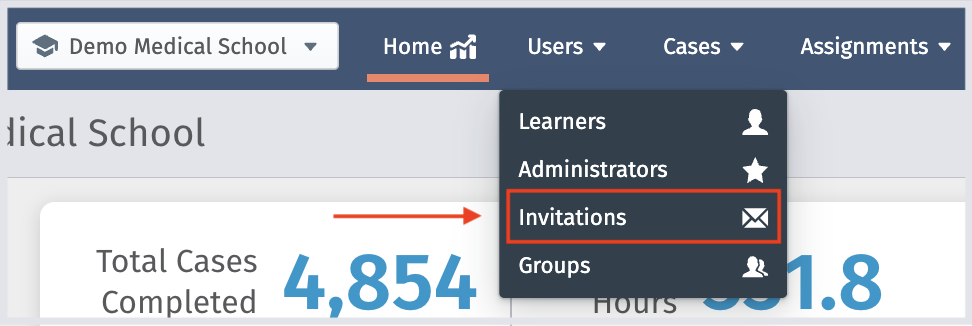
3. Click on Invite Learner in the upper right hand corner of the screen.

4. You will then be presented with two ways to invite learners: by adding a single learner, or by uploading a spreadsheet of learners (CSV format only).
a. You will need first name, last name, email address, and group name (if applicable to your subscription) in order to invite a learner.
b. You can use our template to get started.
5. Follow the prompts under both options, then click Send Invite(s). Your learner(s) will then receive an email invitation to set up their login. Once your invitations are accepted, users will be segmented into the respective Learner or Administrator page.
Receiving an Invitation as a Learner
Once you send an invitation to a learner, they will receive an email prompting them to register and create an account. Learners can accept their invitation by downloading the Full Code mobile app and then clicking the Register Now button. Alternatively, they can register from their desktop browser.
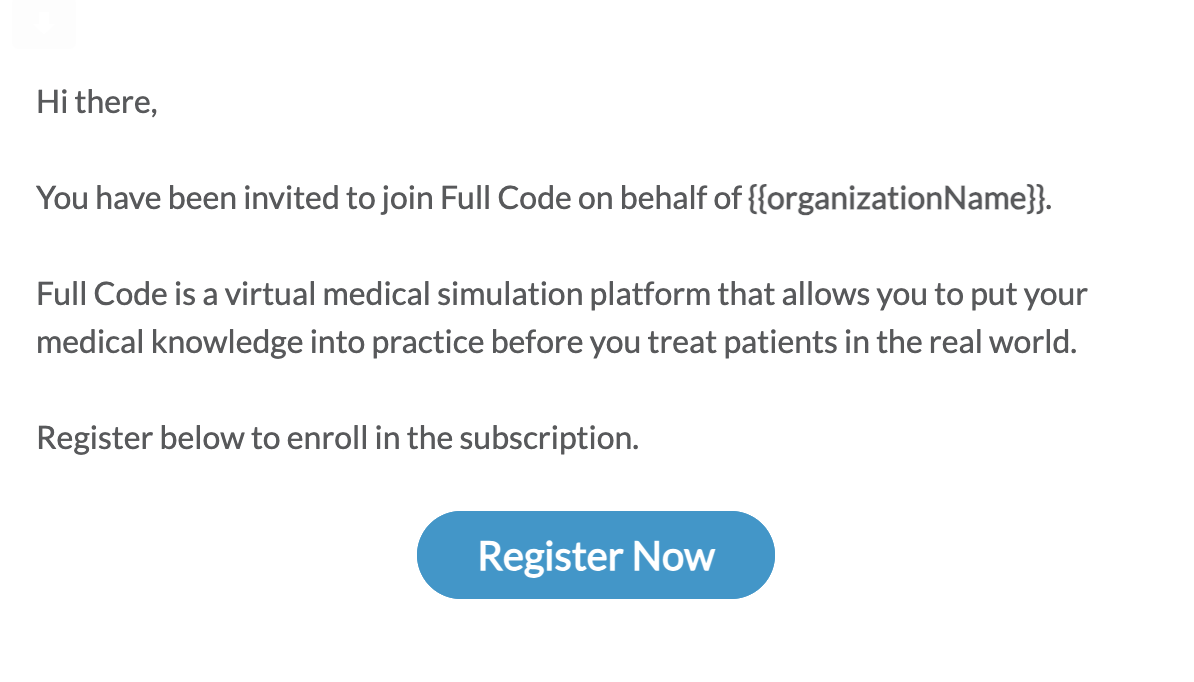
Deactivating Learners
Your organization has likely purchased a certain number of Learner seats, unless you are on an unlimited plan. You can see the number of available licensed seats under the Invitations tab. This includes both learner and administrator seats.
There may be instances where you need to free up a licensed seat from a learner or admin who no longer needs access. Below are the steps you need to take to deactivate a user.
1. In the menu bar, click Users > click Learners
2. Search for the learner in the list below. Then bring your cursor to the right side of the user’s line item and click on the three dots.

3. The three dots will open a dropdown menu where you can promote the learner to administrator access — meaning that user will then have access to the Dashboard and all learner scores and data. To reassign the license to a different user, click Deactivate User. This will send an email to the learner to let them know they have been deactivated. Their license is then available to be reassigned to someone else by sending a new invitation.
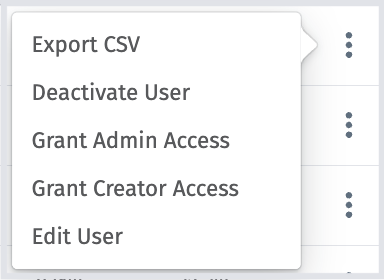
4. You will also be given the option to export an individual learner’s data through the Export CSV button. Or, perhaps you got a name wrong because you are human! You can edit learner names and group assignment through the Edit User button.
Exporting Learner Data
1. On the Learners page, click on Export CSV to the left of the Invite Learners button.
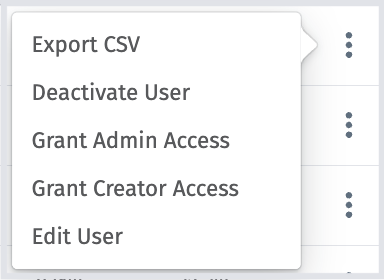
2. There will be two options for you to choose from, depending on the data you want from your learners:
a. Export Summary Only — this will provide you with a high level overview of each learner and includes: # of completed cases, highest score, and average score, all on one line item per learner.
b. Export All Cases — this will provide you with more granular data on each case a learner has played and includes: group segment, case #, case name, time spent, difficulty setting, diagnosis, disposition, differential, and overall score.
You can then share this data with your colleagues, use it for grading, or upload it to your LMS.