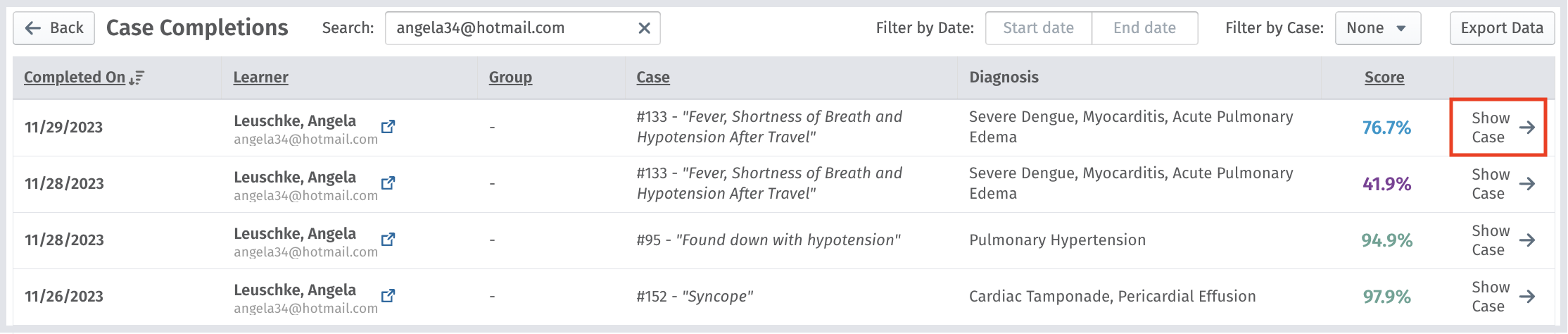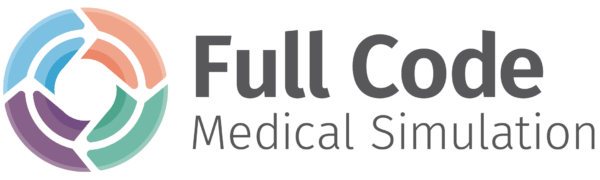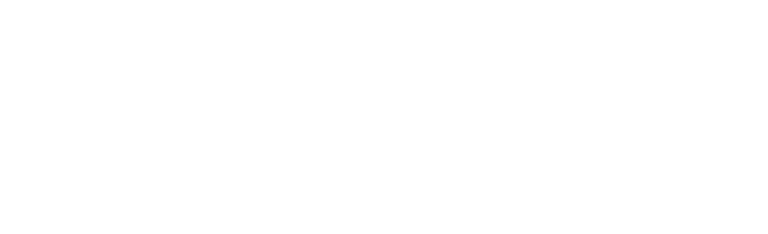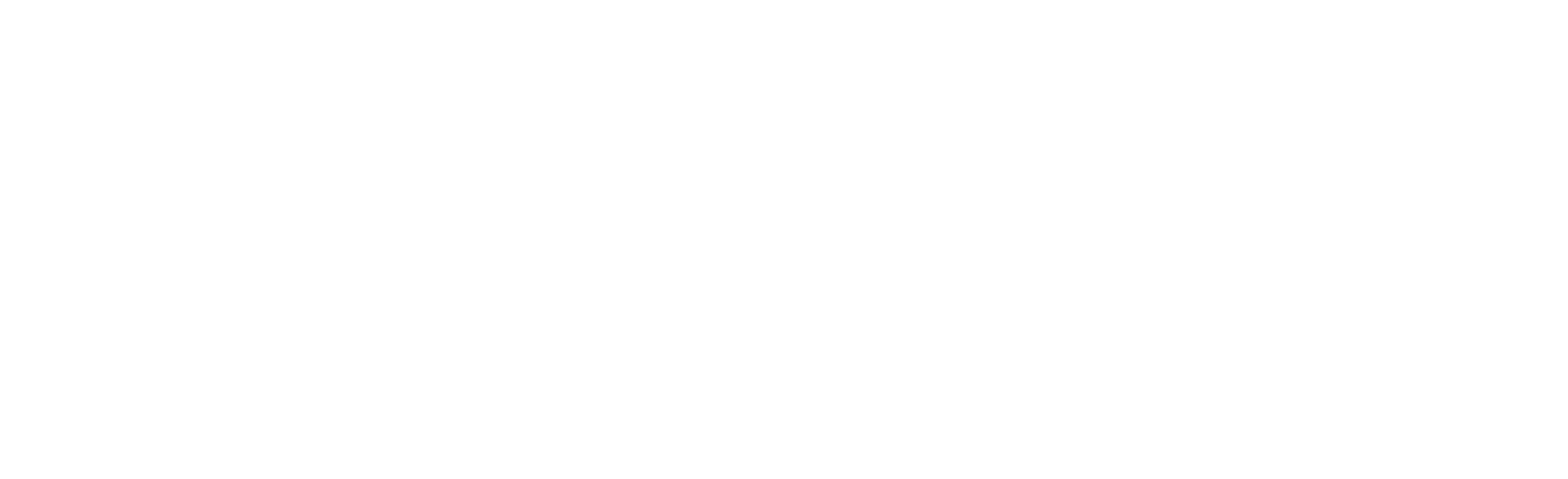What is the case assignment tool?
Case assignments allow you to compile cases you want to assign to your learners as required homework or a formalized assessment. Learners can play cases any number of times to achieve the minimum score you set for a homework assignment. With assessments, your learners will only have one attempt to play each case you assign and will not see their scores.
You can make use of the info buttons we’ve included in assignment to learn more!
How do I set up a homework assignment in Full Code?
Navigate to Assignments in the menu bar, then click on Create Assignment.
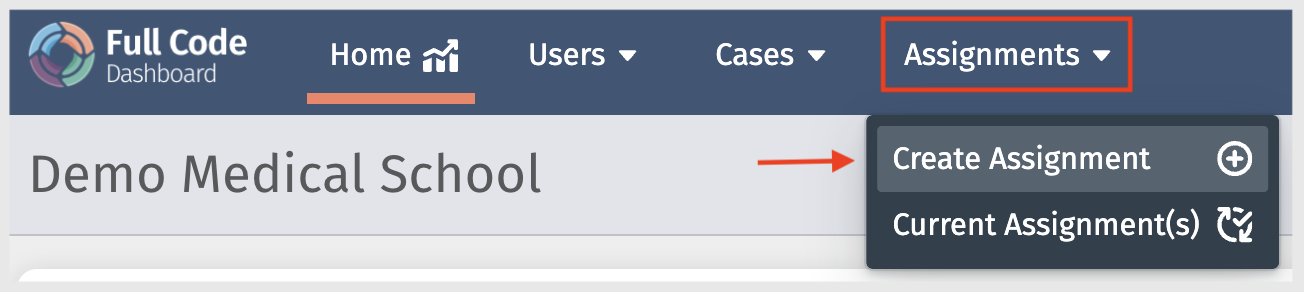
You will then need to give your assignment a name in a pop-up screen, and you can change this later in the settings page.
Then you can configure the settings for this particular assignment. Provide a message to your learners, select a minimum score, decide whether your learners can reveal missed actions after the case, and set a start and a due date.

From there, you will specify the case assignment details in three mandatory steps: choose your learners, cases and case difficulty settings. The fourth optional step is to specify any advanced settings you might like to include in an assignment.

Step 1: Under Choose Learners, you will have the choice of the assignment applying to every learner in your organization, a specific list of learners that you choose, or all the learners in a group.
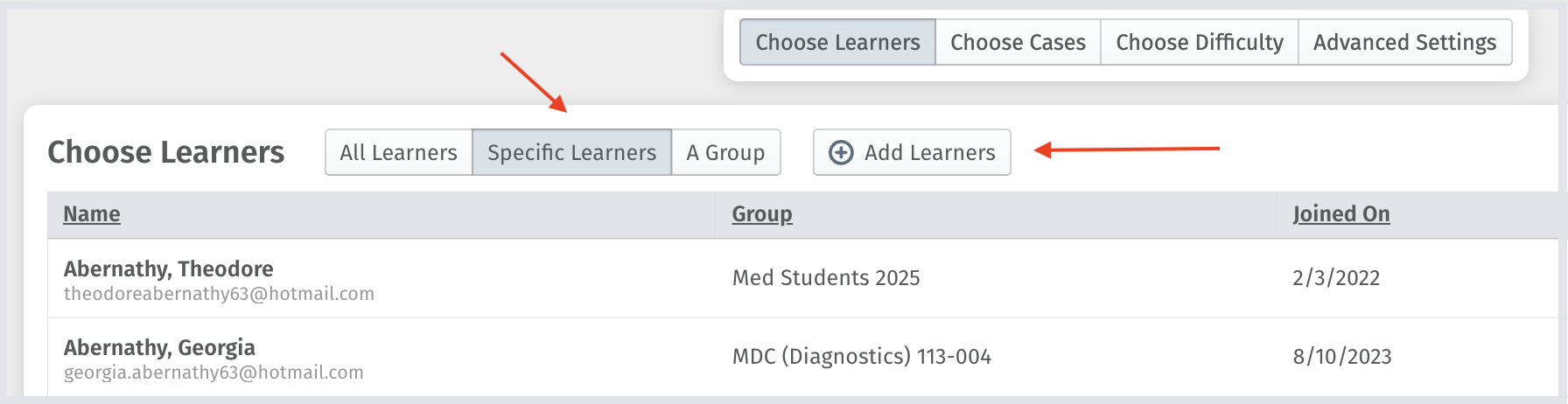
If you choose the “All Learners” or “A Group” options, the assignment will apply to everyone presently in the organization or group — plus anyone who joins while the assignment is upcoming or in-progress.
Step 2: Under Choose Cases, you can click Add Cases to pick any number of cases from our case library. Generally, we see our educators add between 2-8 cases in each assignment. You can also select Import Case Set to import cases from one of our pre-configured case packs.
Step 3: Under Choose Difficulty, you will mandate the difficulty setting for all of the cases in the assignment. You can pick from our presets of easy, medium or hard, or you can toggle the switches at the end of each line item to customize difficulty.
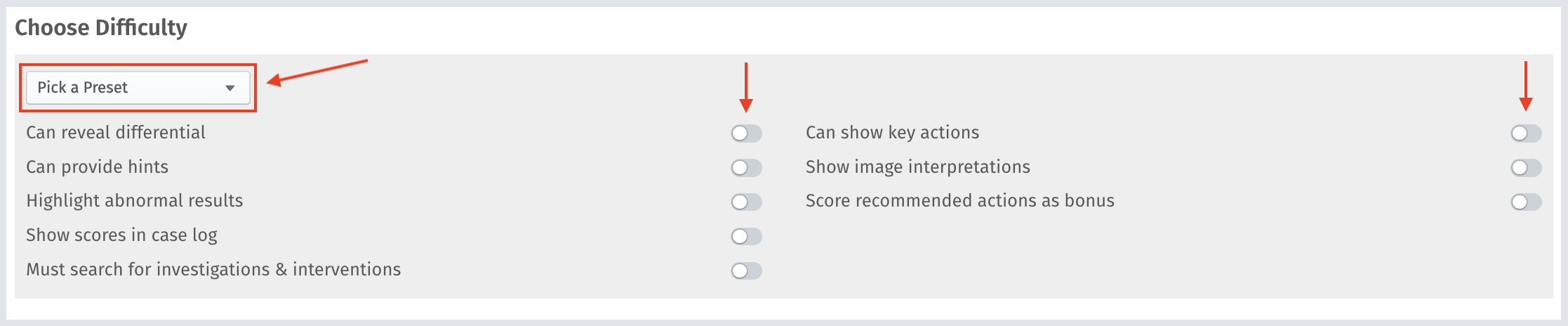

Once you are ready to publish your case, click Publish Assignment in the upper right-hand corner. A pop-up will appear where you can double check the details of your assignment. Then, click publish.
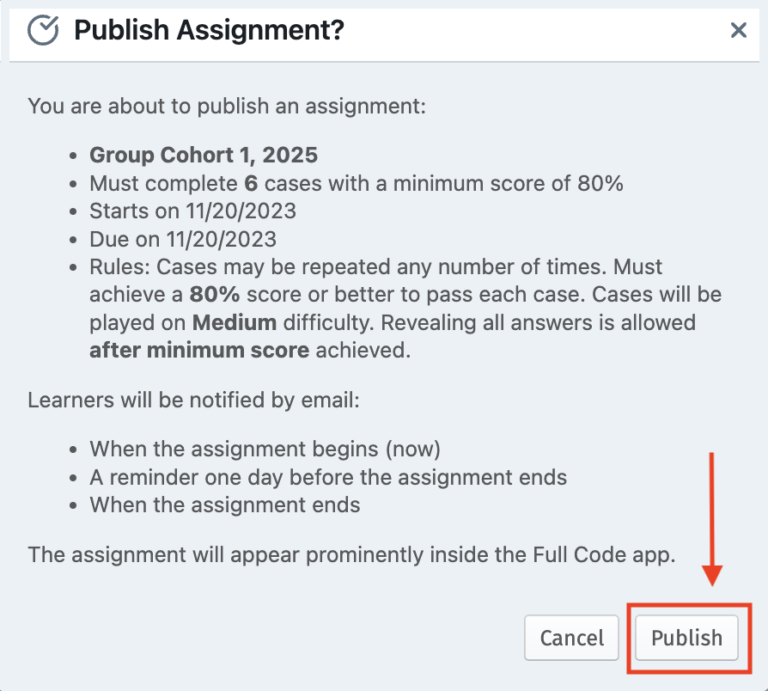
All actions taken on a case assignments creation page will be saved automatically. If you would like to leave an assignment in draft form, simply navigate away from the page by hitting the back button.
How do I set up an assessment in Full Code?

You will notice the Minimum Score option becomes unavailable as your learners will only have one opportunity to play the case(s) in the assignment. Your learners will also not see their scores or receive any debrief after the case(s) are complete. It will be up to you to share their scores with them outside of Full Code and debrief as you see fit.
You might also choose to include a Per Case Time Limit located under the Advanced Settings that will appear in the simulator when your learners play through the case(s).
Case assignment notifications
On the start date and time you select on your case assignment, either homework or assessment, your learners will get an email from Full Code letting them know a new assignment has begun. The email will include your message to them, the rule summary, and a link to jump into the cases. They will also see the assignment surface on the simulator home screen.
Learners will get a reminder email the day before the homework assignment due date. They will also receive an email the day and time the homework assignment is due, letting them know the assignment has officially closed. For an assessment, your learners will only be notified once the assignment starts.
Similarly, the educator who created the homework assignment will also receive three emails over the course of the assignment. The first will arrive on the start date and time of the homework assignment, confirming that your learners have been notified. Then, you’ll receive an email the day before the due date. Your final email will arrive on the due date. Each email will include a link to the assignment results page. For assessments, you will receive an email once the assessment begins and when it ends.
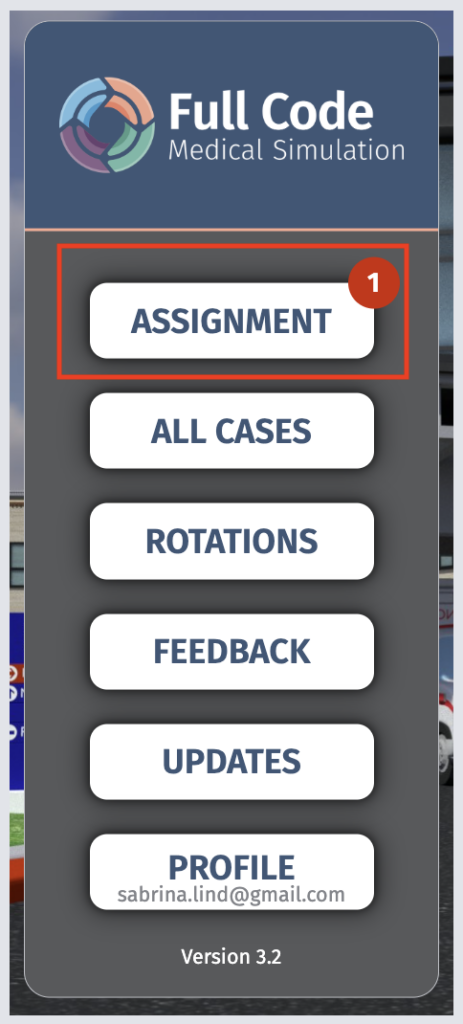
Case assignment results
Once your assignment begins, you will be able to monitor your students’ progress by following the link in the assignment email you receive. You can also review the data on the Dashboard. Click on Assignments in the menu bar, then click Current Assignments. Once you have located your assignment, click on the line item to review the results.
We’ll provide you with a summary of how many learners have completed the case assignment.

Below that, you will find each learner listed as a line item. Click on any learner to be brought to a list of their case plays in the assignment and scores. Click on Show Case to jump into a particular learner’s completed case page for a full breakdown of scoring and actions.