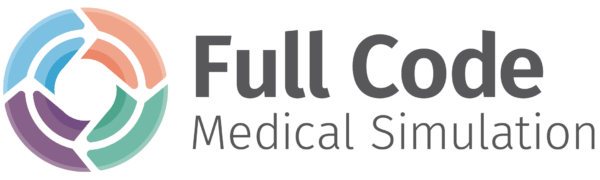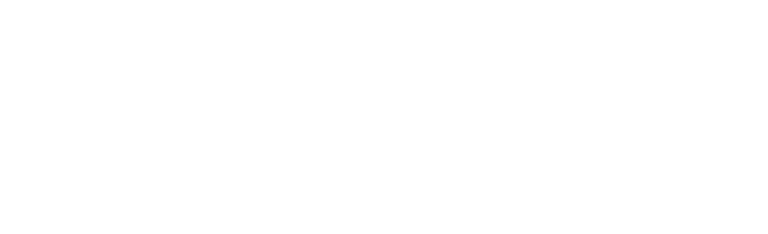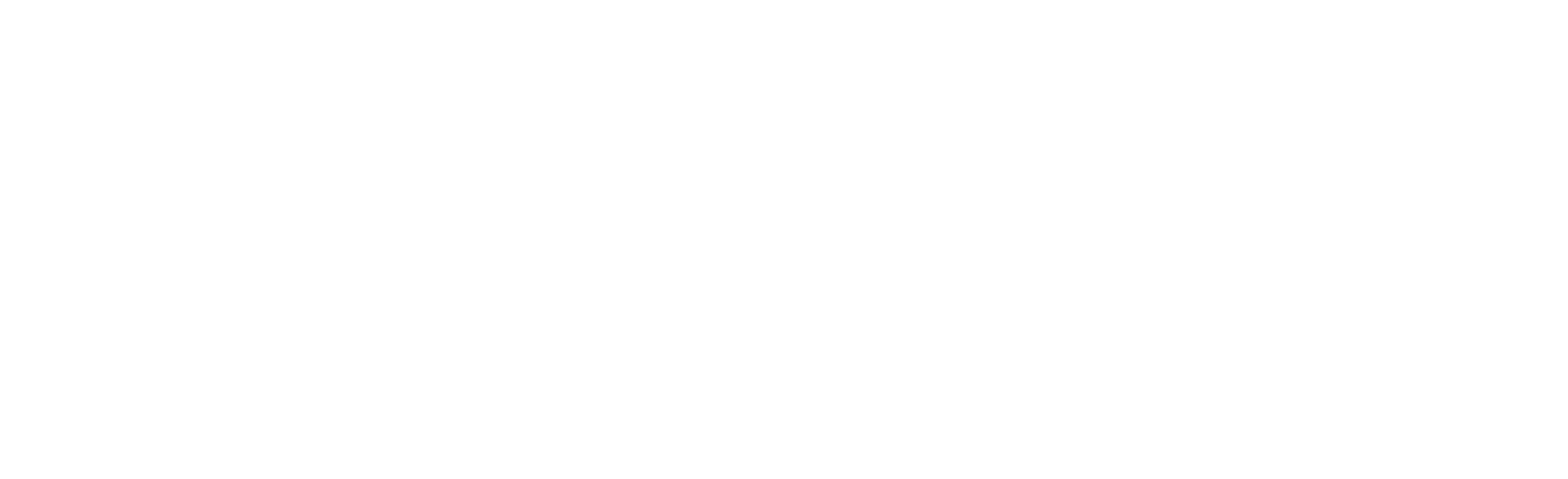In the below article, we outline how to navigate Full Code’s growing library of 170+ cases. Begin by clicking on Cases in the menu bar and selecting Case Library.
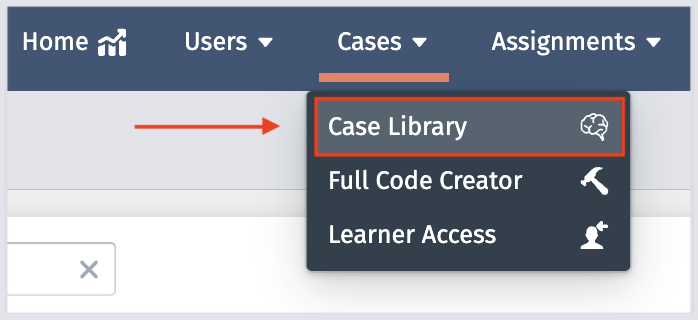
Filtering by categories
Each case is assigned with relevant tags:
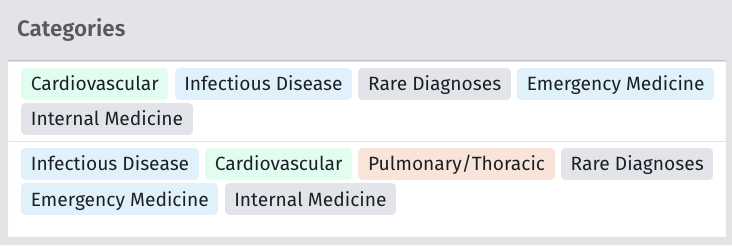
Use the dropdown menu on the upper right-hand side of the screen to begin filtering by category. To filter by more than one category, simply click and hold the shift button on your keyboard while selecting the categories of interest.
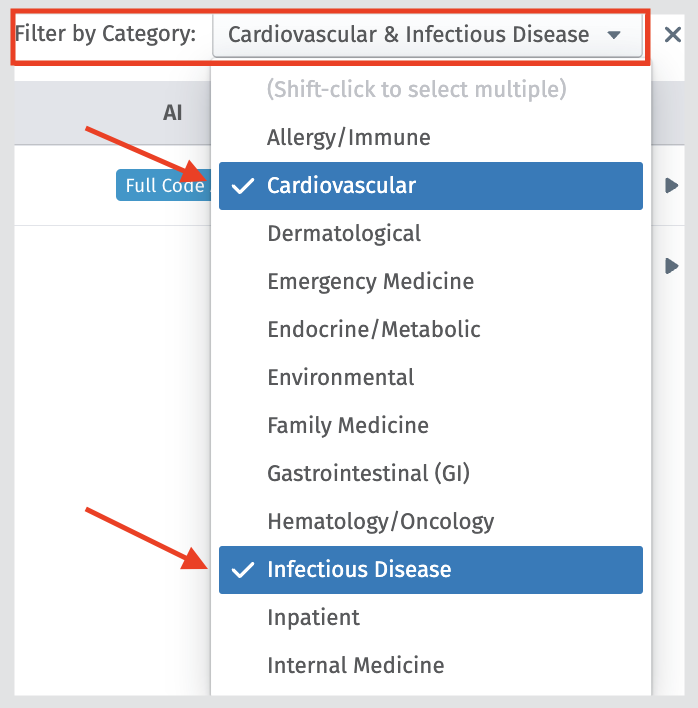
Using the search tool

Full Code AI
Look for the Full Code AI tag by each case in our library to determine which cases feature our Patient AI chat. Your learners will be able to gather their patient’s history and conduct a review of systems with our new AI integration.
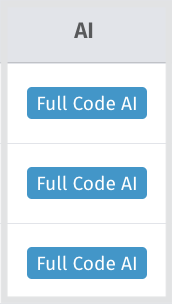
Play & edit buttons
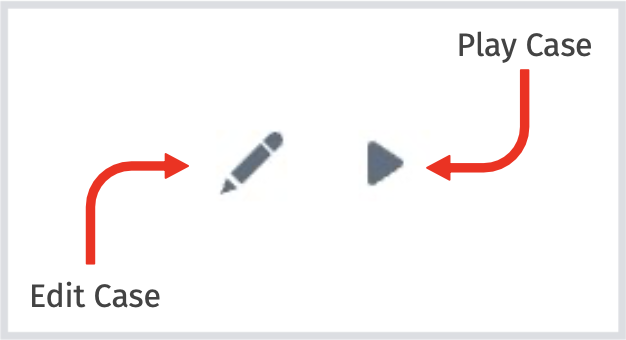
For our case-authoring users: you will see an edit button next to any of your cases. Clicking on the edit button will allow you to open that case in Creator to edit.
Case transcripts
Clicking into any case listed in the Case Library will take you into the case transcript page.
This page view outlines all the unique details our board-certified clinical team drafts for each individual case. From the patient’s history and vitals, to test results and images, to the evolution of vitals throughout the case and scoring — we’ve outlined everything you might need to know.
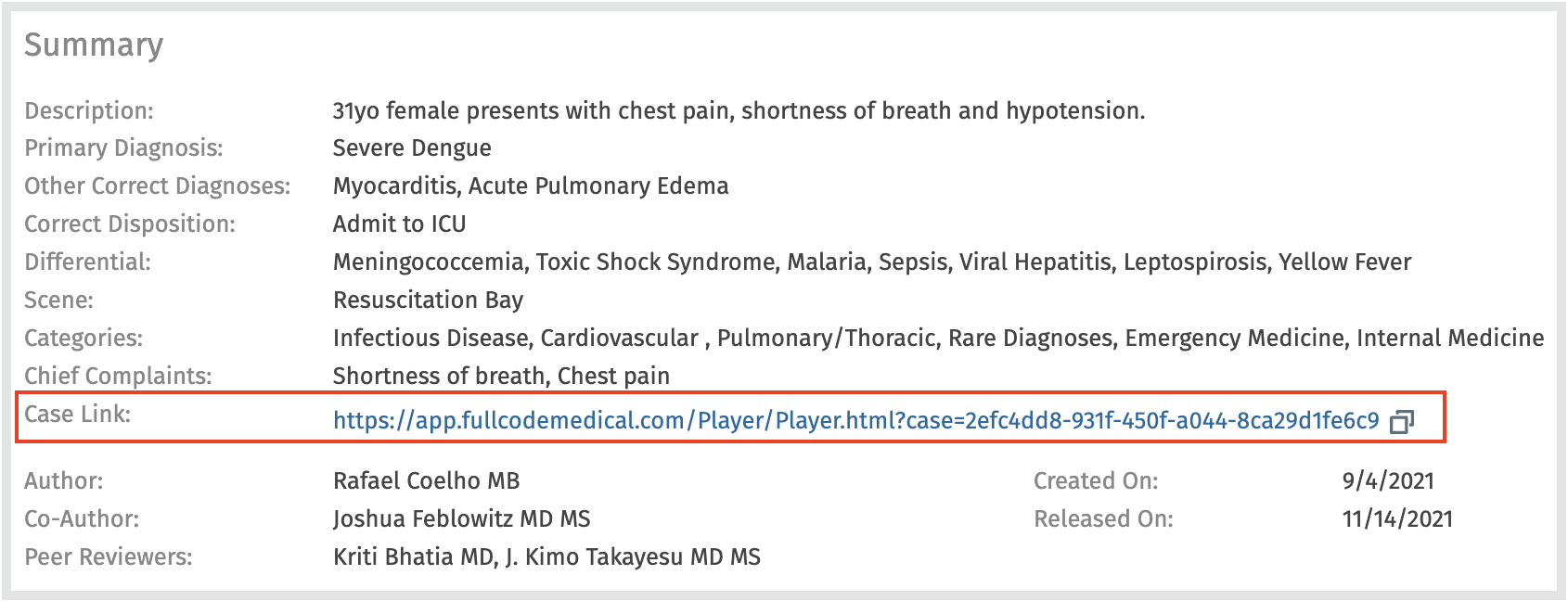
You can use the Case Link, located at the top of every case transcript, to share the case breakdown with your colleagues or click the Export Case button in the upper right-hand corner of the screen to generate a document of the case transcript.