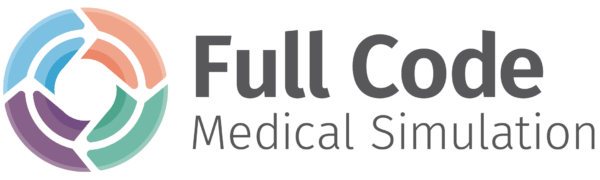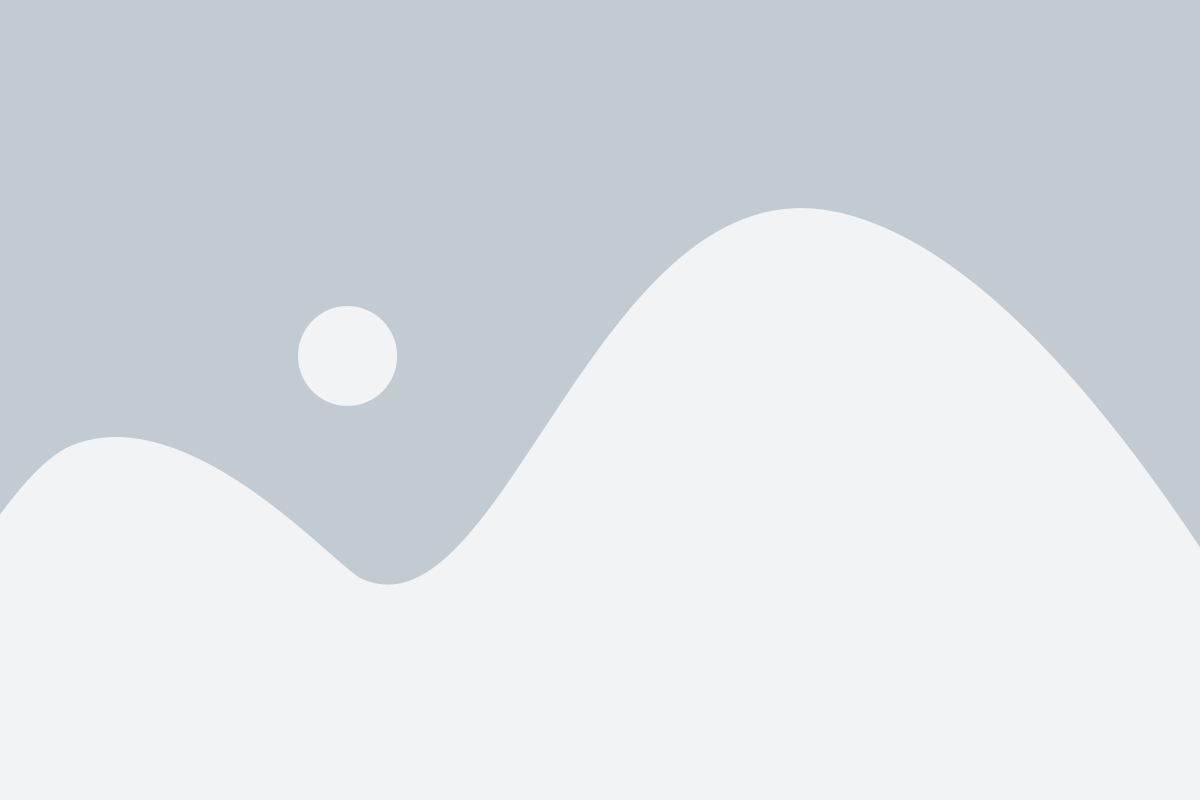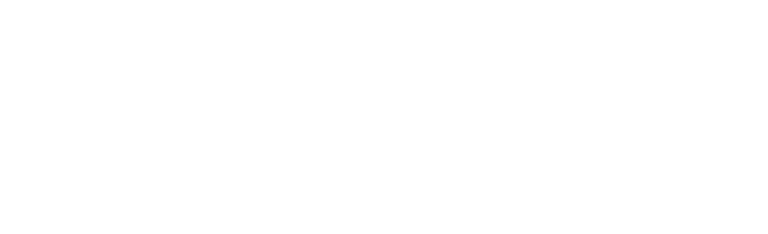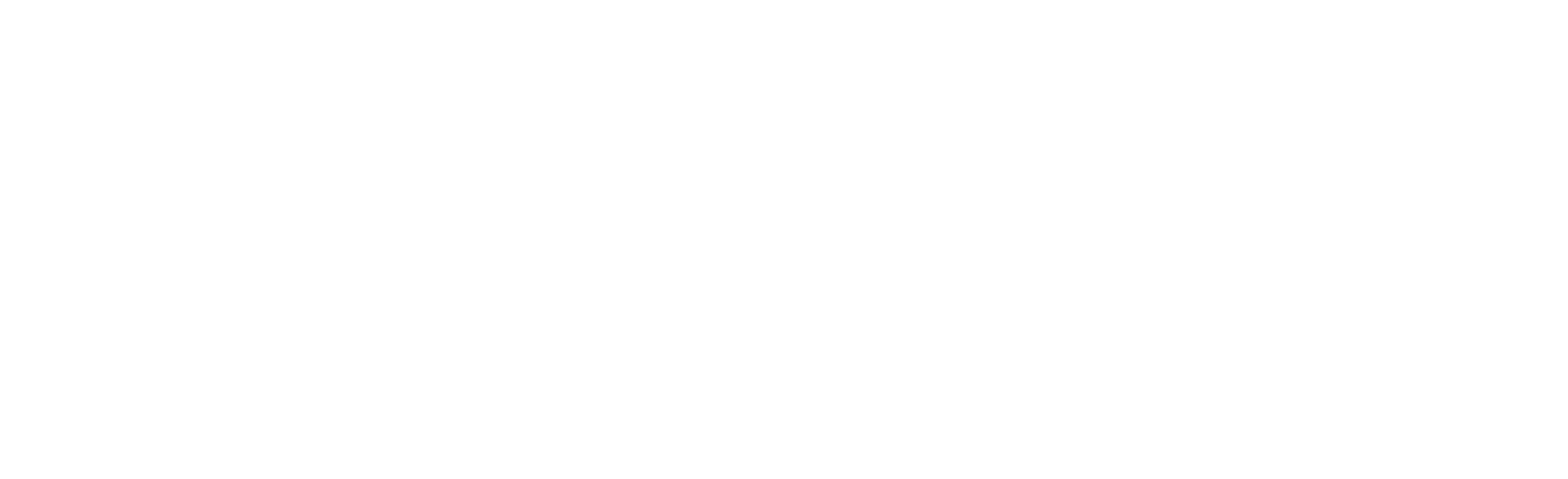Now that your organization is set up on Full Code, you can start inviting colleagues to the Full Code Dashboard and Simulator. Read below for instructions on how to send invitations and manage accounts.
Sending invites
1. Log in to the Full Code Dashboard — and bookmark this page!
2. Navigate to the menu bar > click Users > click Invitations. This page shows all invitations you send and allows you to resend them. Once invites are accepted, users will appear in their respective Learner or Educator pages.
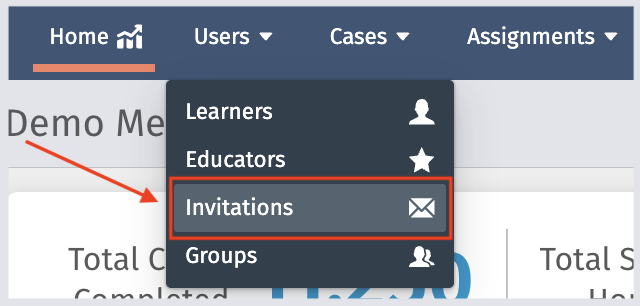
3. Click on Invite Educator in the upper right-hand corner of the screen.
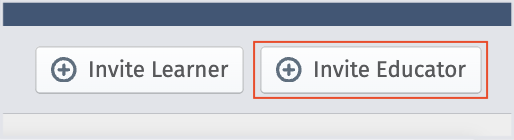
4. You will need each Educator’s first and last name, as well as their email address.
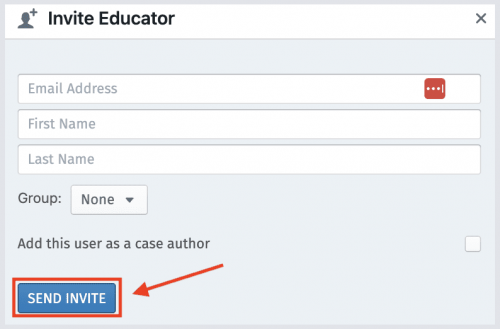
5. Once you click Send Invite, your new Educator will receive an email invitation and be prompted to create a login. They will then have access to the Dashboard, where they will be able to review all your learners’ scores and case logs. They will also be able to play cases in the Simulator.
Managing seats
Need to revoke or alter Educator access?
1. In the menu bar, click Users > click Educators
2. Identify the Educator in the list below. Then bring your cursor to the right side of the user’s line item and click on the three dots.

3. A dropdown menu will appear where you can remove Educator access. This means the user will then only have access to the Simulator. They will not have access to the Dashboard (effectively making them a Learner). You can also deactivate the seat to reissue it to another colleague.
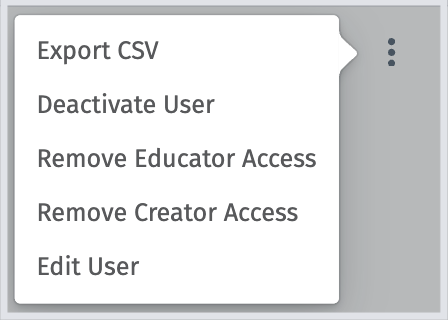
Similarly, if you open this view on a learner line item, you can grant that user educator access. You can read more about how to manage your learner seats in our article, “How to Invite Your Learners to Full Code.”
Questions? Reach out to us!
Can you treat the patient?
Put your knowledge into practice, and use Full Code to diagnose, test, and treat the patient to determine whether or not they have appendicitis.