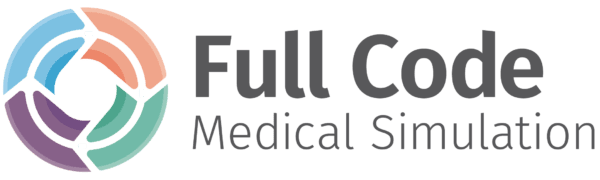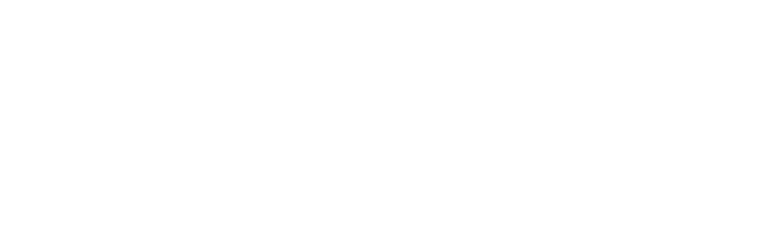Full Code now offers free institutional access to the Dashboard and Simulator. Read more below to learn about what is included in our institutional free tier. If you have not signed up yet, visit the Full Code website to create your free account now. If you’ve already set up your account, welcome!
Getting started
Once you accept your invitation and create a password, you will immediately gain access to your Dashboard and Simulator account. At the top of each page on the Dashboard, you’ll find a tile describing the data available to you. You’ll also see tips on how to get started.

If you’re new to Full Code, we suggest starting by playing a case in the Simulator or inviting your colleagues and learners to do so.
Case access
With your free tier account, you can play 8 cases in the Simulator. These cases span specialties like pediatrics, trauma, emergency medicine, rare diseases, cardiovascular, internal medicine, and more. You can only play 8 cases in the Simulator, but you can read case transcripts for every case in our library.
Simply click on Cases in the menu bar, then click on Case Library. From there, you can filter the entire library to your interests. You can click on any line item, even if there is a lock icon next to it.
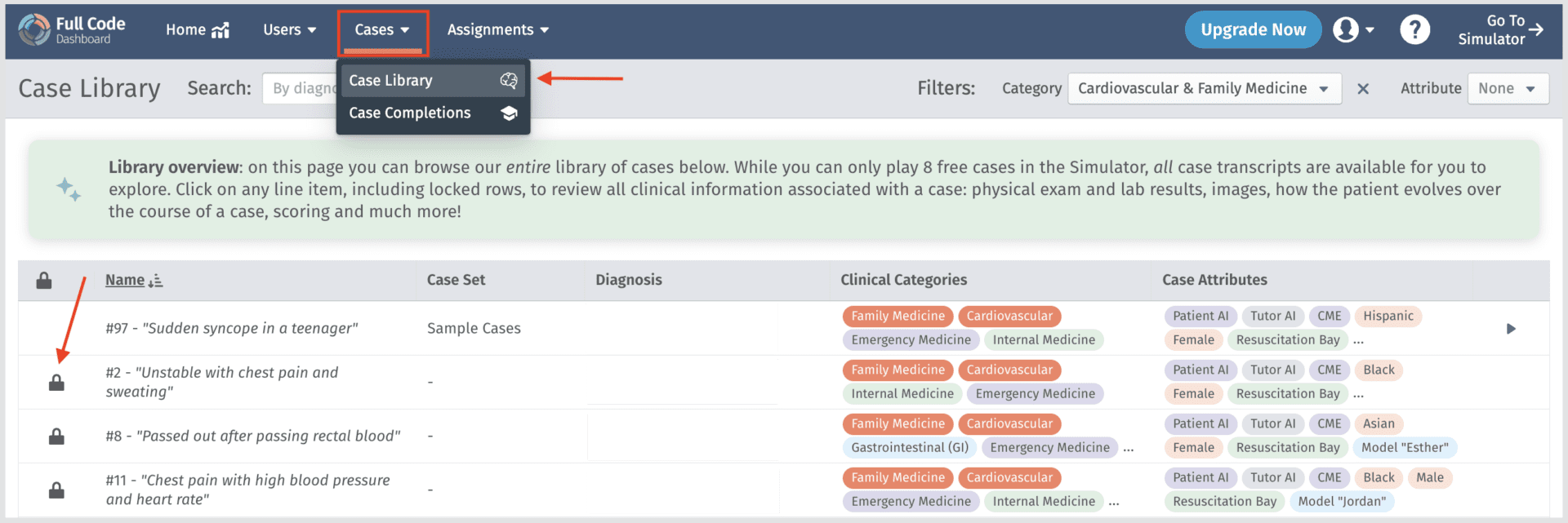
Once you’ve clicked, the case transcript will open for you to review. This text outlines all the unique details our board-certified clinical team drafts for each case. Visit our resource center for more information on the case library.
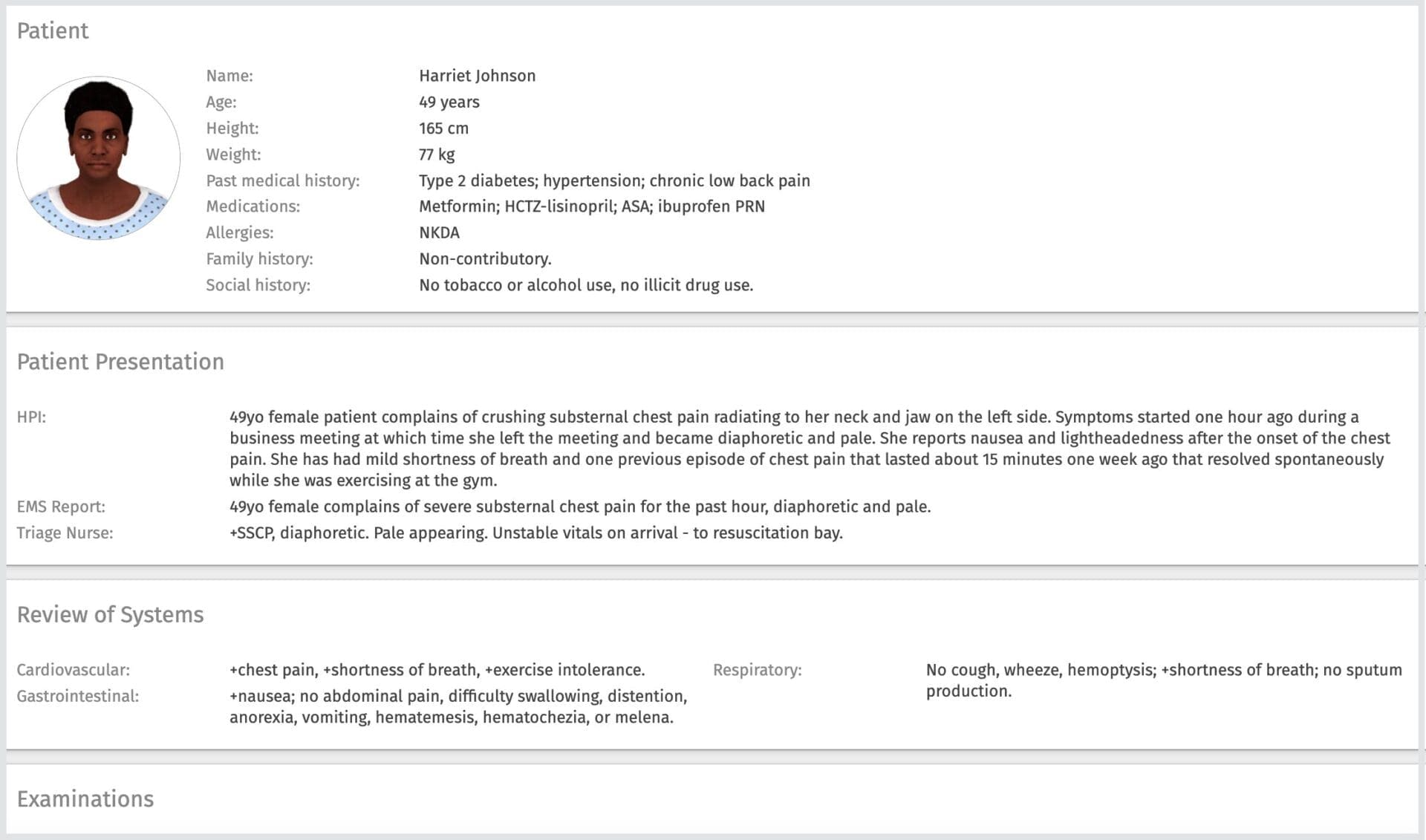
Simulator case walkthrough
All cases in Full Code are designed to follow a general path that starts in the top left Patient tab, works down and over to the right side of the screen, and finishes in the Hand-off tab. However, in some cases, you will need to jump to different tabs to treat your patient, so Full Code does not restrict the path you can take to complete a case.
You’ll want to start a case with some basic tasks, like attaching your patient to the monitor through the Stabilize tab. You can also click on the monitor itself in the room. As you explore, you’ll find that many pieces of equipment in the Simulator are interactable. Feel free to turn up the volume to get a feel for our virtual hospital and zoom in to see your patient’s chest rising and falling.
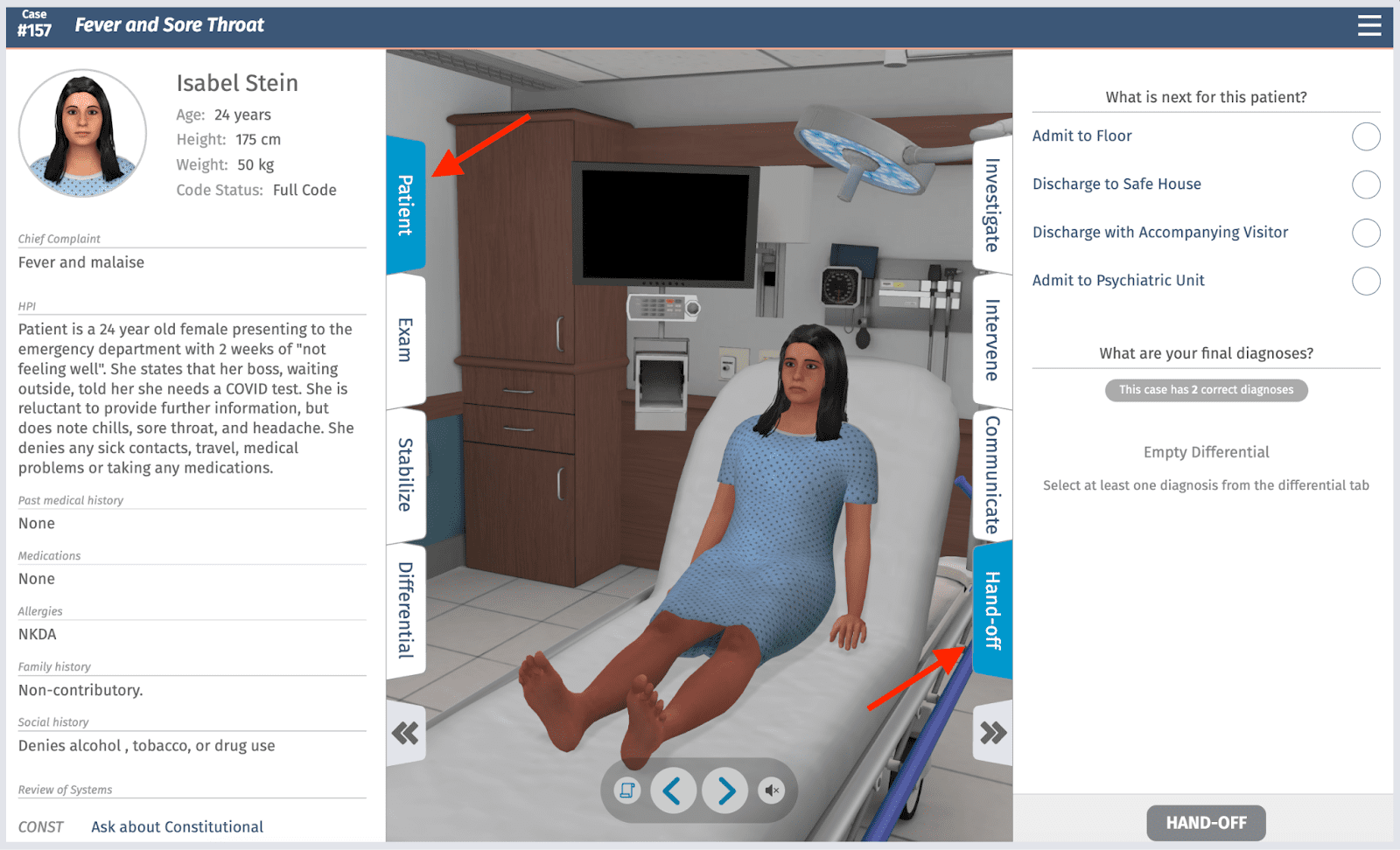
As you work to solve the case, you can order tests, consult with other providers, or intervene. To finish a case, you must input the patient’s disposition and diagnosis in the Handoff tab. You can add your differential diagnoses to the case under the Differential tab.
Patient AI
Some cases are enabled with Patient AI. This feature allows you to have text-based or speech-to-text exchanges with your patient to take a history and conduct a review of systems.

Note that certain cases, like those with infants or unconscious patients, do not currently have Patient AI enabled. You can find out which cases have Patient AI by enabling the Attribute filter in the Case Library.

Learners can opt in if they want to have Patient AI conversations or continue using our tap-and-reveal, legacy Patient tab view. You can mandate which method you want learners to use when you’re building a case assignment.
Case Assignments
Once you are comfortable in the Simulator, you may want to explore Assignments—a tool designed to better facilitate asynchronous learning. There are two types of assignments: homework and assessment. Assessment allows each learner to play the case(s) assigned to them only once. Homework lets you set a desired score for the case(s) you select and learners can play the case as many times as needed to achieve the set score.
In the menu bar, navigate to Assignments and click Create Assignment. Once you name your assignment, you can choose the assignment type: homework or assessment. Follow the prompts to continue setting up your assignment, and use the info buttons to find out more about each section.

Next, choose learners by selecting individuals or a group. Then, choose your cases and the difficulty settings for each. Many educators use group or organizational preferences to hold back a selection of cases to include in later assignments.

Under Advanced Settings, you can determine the availability of Patient AI on your selected case(s) and turn on a case timer. We recommend saving case timers for assessment assignments. For a more in-depth breakdown of how to create an assignment, read How to Create an Assignment.
Welcome to Full Code!
Thank you for creating a free account with Full Code. Please let us know if you have any questions. Visit our website for more information on institutional pricing or click on Upgrade Now! on the Dashboard.