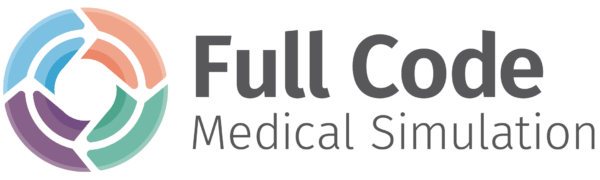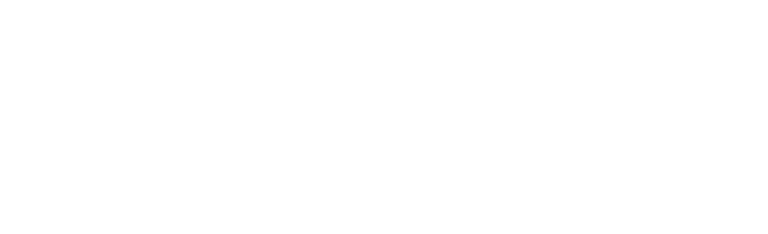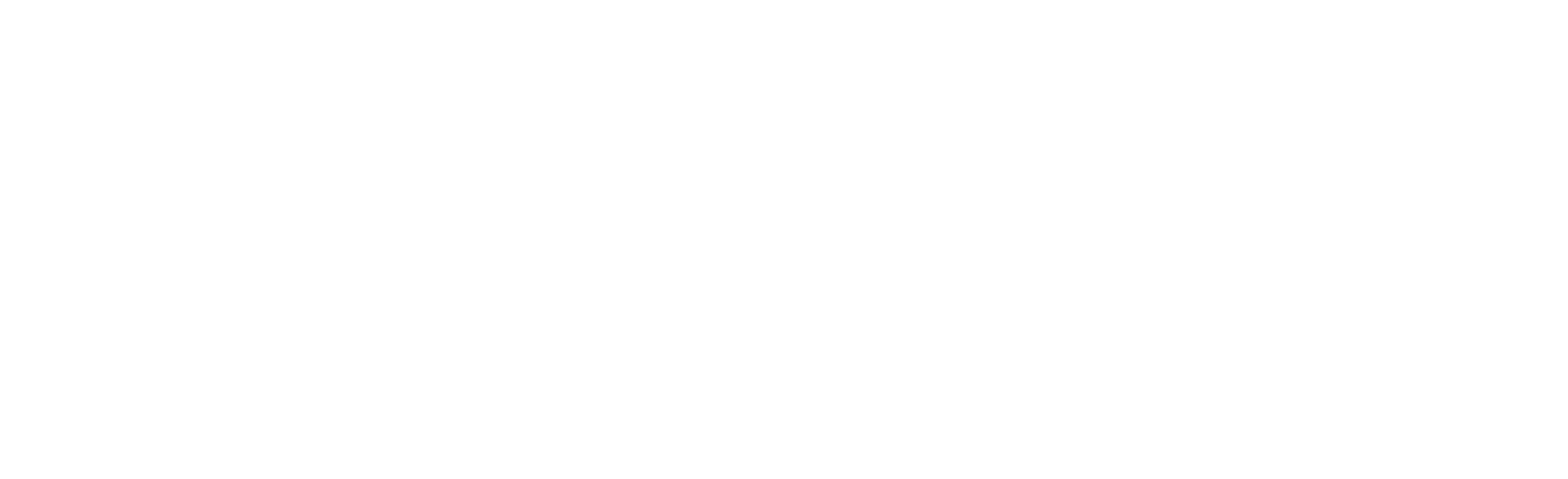If you are on a Pro or Enterprise subscription, you will have access to groups on the Dashboard. To learn how to create, organize and customize your group’s experience in the Simulator, continue reading.
What is a group?
The Full Code Dashboard includes a grouping feature to organize your learners by year, rotation, class, residency or however is most relevant to you. Once created, you can use groups to filter learner data, manage difficulty settings and send case assignments. If you have an Enterprise subscription, you can assign group-level access to an educator to limit the data available to them.
Creating groups
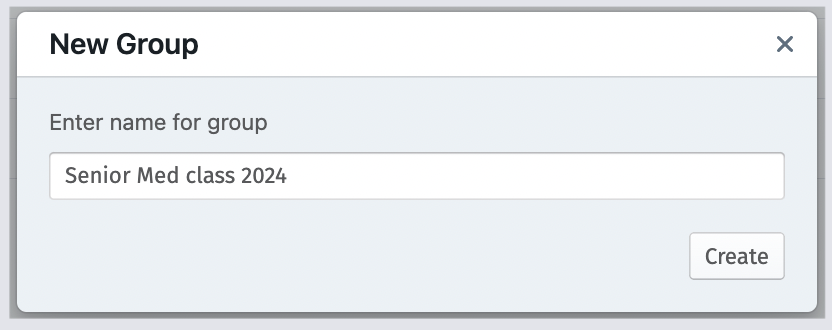
Enter the name of your group, then click Create. You can make as many groups as you see fit before your first round of invitations goes out to your learners. You can always create more groups later.
Navigate to the Invitations page, then click Invite Learners. You can invite learners individually and specify the group you would like them to join in the dropdown menu, or you can click CSV Upload. To create a CSV file, simply create a spreadsheet in Excel or Google Sheets, then export as CSV following the instructions in the screenshot below.
IMPORTANT: If you are specifying a group name in your CSV, the group must have already been created using the process described above and the text in the Group Name column should be an exact match.
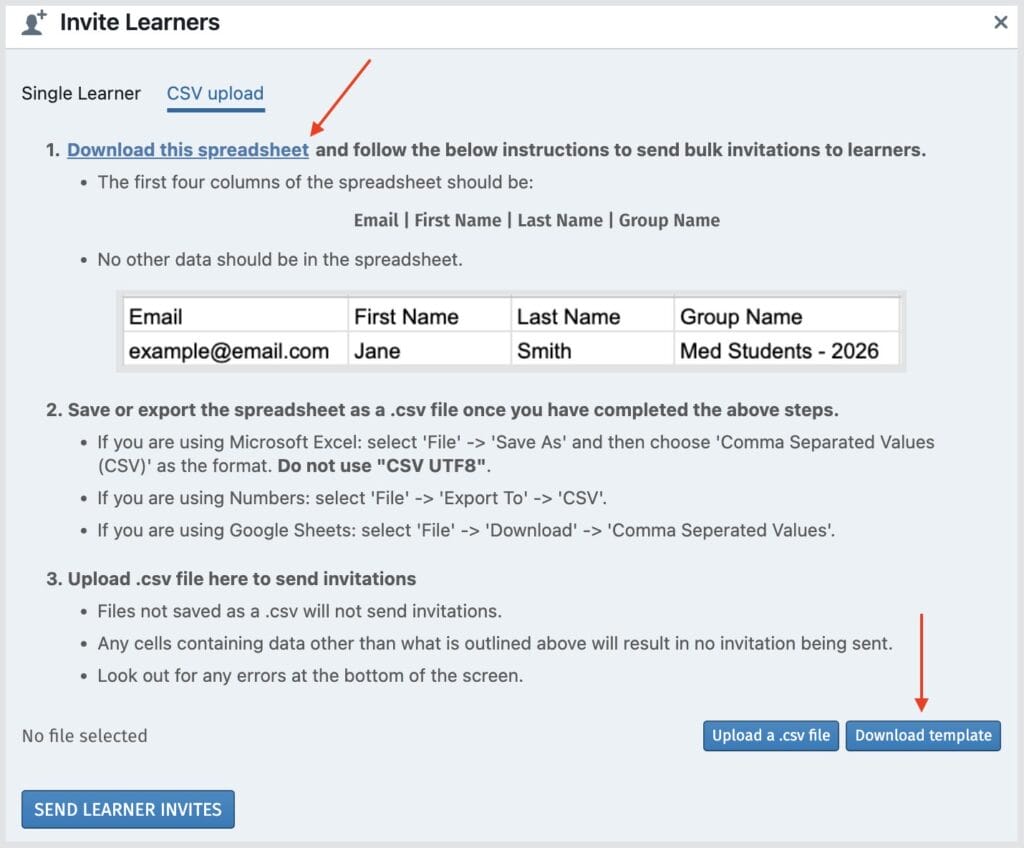
Customize the simulator experience for a group
Under the Groups page, search for the group you are interested in customizing, then select Preferences.

You will then see a Group Preferences pop-up, where you can select if you would like to use organization-level preferences or create group-specific preferences. Organization-level preferences apply to all learners, while group-specific preferences will override any organization-level preferences for all learners in that group.
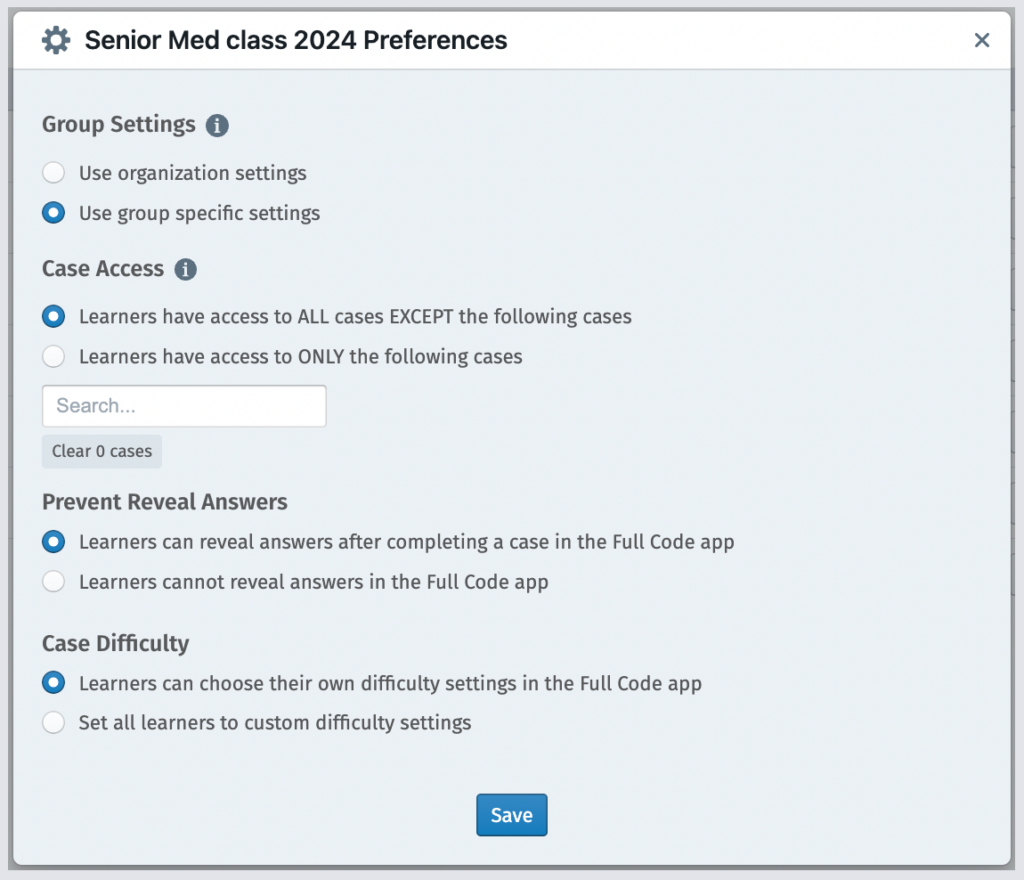
On this pop-up, you can control which cases a particular group of learners has access to. You can also control the ability to reveal answers in the debrief and mandate difficulty settings for all cases played by learners in the group. See this article for details on difficulty settings. Group-level educators will be able to customize these preferences for their group as well.
Assign cases to a group
Using our case assignment functionality, you can assign homework or an assessment to everyone in a group easily. On the Assignment draft screen, select the group in question under the Choose Learners section in an assignment.

To learn more, read our case assignment article.
Designate an educator to a group
If you have an Enterprise subscription, you have the ability to assign an educator to a group which limits the data they have access to on the Dashboard to only learners in the group. Learn more about group-level access and organizing your account here.